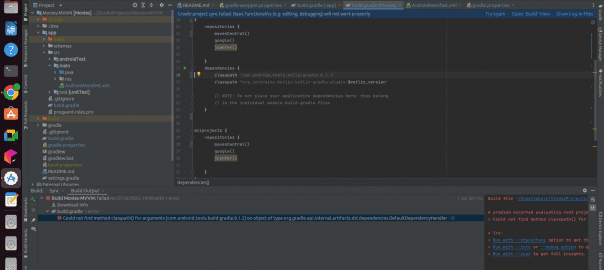I have been working on this project for a while. it worked well but when i tried to update the the app to meet Google Play policy it has broken. I have been trying to fix the errors for a while but there is one error that is bugging me, (pun intended). I decided to ask Bard to help me debub the app.
This is an open source project so anyone can access the code at https://github.com/smbale/astra
The error message “Could not find method classpath() for arguments [com.android.tools.build:gradle:8.1.2] on object of type org.gradle.api.internal.artifacts.dsl.dependencies.DefaultDependencyHandler” indicates that Android Studio is unable to find the classpath() method on the DefaultDependencyHandler object. This can happen for a few different reasons:
- You are using an older version of Android Studio that does not support the
classpath()method. - The
gradle.propertiesfile in your project is missing or incorrect. - The
build.gradlefile in your project is missing or incorrect.
To debug this error, you can try the following:
- Make sure that you are using the latest version of Android Studio. You can check for updates by going to Help > Check for Updates.
- Check the
gradle.propertiesfile in your project to make sure that it contains the following line:
android.useAndroidX=true
If the gradle.properties file is missing or does not contain this line, add it and save the file.
- Check the
build.gradlefile in your project to make sure that it contains the following dependency:
classpath 'com.android.tools.build:gradle:8.1.2'
If the build.gradle file is missing or does not contain this dependency, add it and save the file.
- After making any changes to the
gradle.propertiesorbuild.gradlefiles, sync your project by going to Build > Sync Project.
If you are still getting the error message after following these steps, you can try the following:
- Clean your project by going to Build > Clean.
- Rebuild your project by going to Build > Rebuild.
- Restart Android Studio.
If you are still getting the error message after trying all of the above steps, you can try searching for help online or contacting Google support.
Here are some additional tips for debugging errors in Android Studio:
- Use the Android Studio logcat window to view detailed error messages.
- Use the Android Studio build tools window to view more information about the build process.
- Use the Android Studio debugger to step through your code and identify the source of the error.
- If you are unable to resolve the error on your own, you can try searching for help online or contacting Google support.